球友会如何解决打印机暂停无法继续的问题?这里提供了几个方法
添加时间:2024-02-08 05:53:28
你的打印机有问题吗?一些Windows用户表示,他们的打印机会定期暂停,然后停止打印。在本文中,球友会我们将讨论修复打印机状态为“暂停”、“无法继续”的方法。这适用于所有版本的Windows,包括Windows 11和Windows 10。
当你的打印机在一段时间内不起作用时,意味着设备进入暂停或睡眠模式。打印机可能由于打印机上的设置而暂停,或者其他问题可能与打印机有关。使用“打印机暂停”选项,你可以在操作过程中手动更改或更改任何作业。完成打印任务后,你可以重新启用暂停打印选项并继续打印。打印机处于暂停模式时,你只能在打印机上完成扫描任务。
可能有多种原因导致打印机处于“暂停”模式。此错误最常见的原因是硬件。更多的原因是:
3、双击暂停打印的打印机,单击菜单的“打印机”,然后取消选中“暂停打印”。
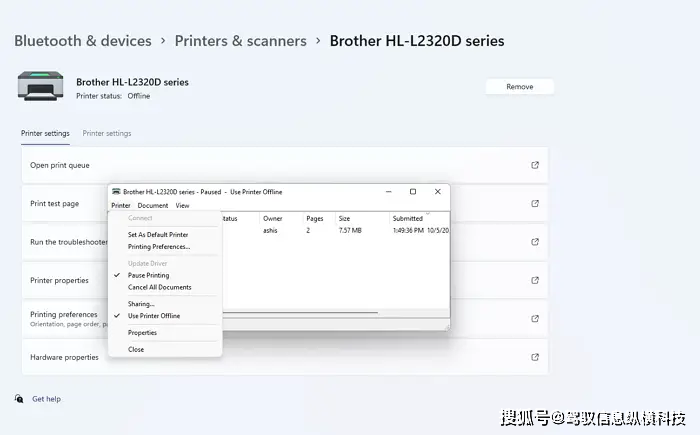
如果你的打印机状态指示它已暂停,你必须做的第一件事就是恢复它。你可以按照给定的步骤进行操作。
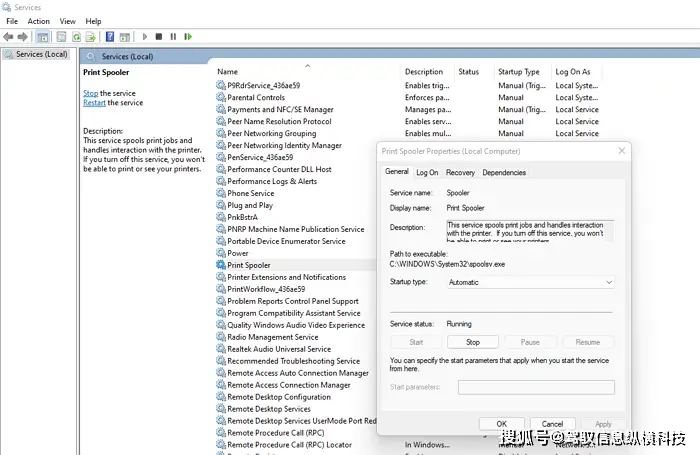
或者,你也可以尝试启动或重新启动后台打印程序服务来解决此问题。你需要按照以下步骤解决此问题:
1、转到开始,键入服务,并在出现后打开它,定位Print Spooler。
2、右键单击它,球友会然后单击“开始”(如果已停止)和“停止”(如果正在工作)。
3、禁用该服务时,必须重新启动计算机,然后重新启动后台打印程序,以检查问题是否仍然存在。
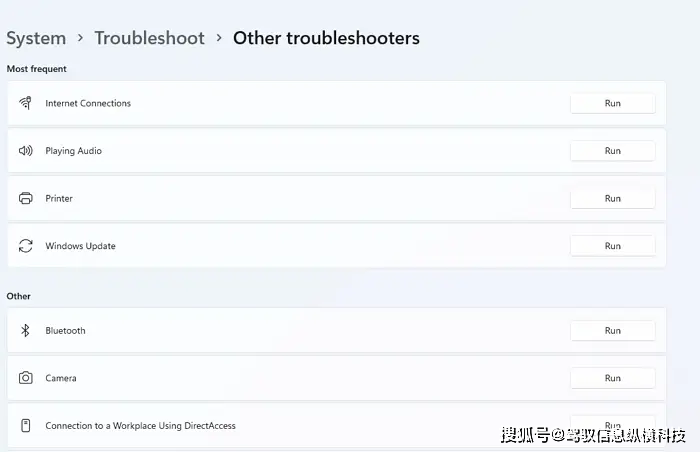
如果以上都不起作用,请尝试运行“打印机疑难解答”。该工具是Windows的内置功能,通常可以自行解决大多数问题。以下是访问打印机疑难解答的一些步骤。
你也可以从OEM网站下载最新版本的驱动程序并进行更新。此外,请尝试断开和重新连接打印机,看看它是否解决了问题。
Print Spooler方法允许你立即向打印机发送大量或批量文档,而无需等待当前任务完成。它类似于缓冲区或缓存。上一次打印工作完成后,你可以在这里组装文档并准备打印球友会。
4、从顶部的菜单栏中选择“打印机”,从打开的窗口的下拉菜单中选择“联机使用打印机”。
打印机上的脱机消息表示它与计算机通信有问题。原因可能有很多,包括打印机问题、连接问题等。
过时的打印机驱动程序可能会导致出现“打印机未响应”消息。但是,你可以通过简单地更新打印机的驱动程序来解决此问题。最简单的方法是通过设备管理器。如果你的打印机有可用的驱动程序,Windows将尝试下载。如果不起作用,可能是硬件问题,你需要与服务中心连接。